
3 Formas de AGREGAR CEROS A LA IZQUIERDA en Excel Agrega ceros a la izquierda en una celda o
El segundo método que podemos utilizar para remover los ceros a la izquierda es con la función VALOR. Activaré la Hoja2 de este libro y en la celda B1 ingresaré el símbolo igual y la función VALOR y como único argumento colocaré la referencia a la celda A1. Cierro el paréntesis de la función y pulso la tecla Entrar y obtenemos el.

🏅 Colocar ceros a la izquierda como un experto en Excel
Como Agregar Ceros a la Izquierda en Excel (2 Formas) - Paso a PasoCurso de Excel Completo: https://ninjadelexcel.com/curso-de-excel-completo/Link de compra.

Como poner ceros a la izquierda en una celda en excel tres tecnicas YouTube
Donde indicaremos entre comillas que lo que queremos poner a la izquierda son ceros y que las posiciones a rellenar son 11. Tomando como ejemplo DNI: 99999999N debemos conseguir: 0099999999N. De esta forma podemos modificar cualquier lista de DNI o cadena de números o texto que necesitemos y con el número y posiciones que deseemos.

Como Insertar Cero a la Izquierda en Excel 2 Formas Ninja del Excel
Otra opción para rellenar números es utilizar la función TEXTO. Selecciona la celda adyacente (aquí, C2) e introduce esta fórmula: =TEXTO(B2;"0000000000") Arrastre la fórmula hacia abajo en la columna (a través de la celda C7). De nuevo, todos los valores de la columna B tienen ceros a la izquierda. Observe que los códigos de 10.

Mantener los ceros a la izquierda de los números Tutorial Excel
Quitar quitar ceros a la izquierda en Excel con el pegado especial. Paso 1. Para lograr este objetivo, primero que todo vamos a insertar en la columna B en el mismo rango el número 1: Paso 2. Esto se hace con el objetivo de multiplicar el rango de la columna A con el rango de la columna B, procedemos a seleccionar y copiar el rango A1:A4: Paso.

Como Agregar y quitar Ceros a la izquierda en Excel (EN SENCILLOS PASOS) YouTube
Se deben seguir los siguientes pasos: Seleccionar las celdas donde se desea agregar el cero. Pinchar con el botón derecho del ratón y seleccionar "Formato de celda". En la ventana emergente, seleccionar "Personalizado" en el menú de la izquierda. En el cuadro "Tipo", escribir el siguiente código: 00000. Aceptar.

Cómo completar con ceros a la izquierda en Excel YouTube
Paso 1: Selecciona la celda o el rango de celdas donde deseas rellenar con ceros a la izquierda. Paso 2: Escribe la fórmula TEXTO. Paso 3: Presiona Enter para aplicar la fórmula. También puedes arrastrar la esquina inferior derecha de la celda hacia abajo para aplicar la fórmula a otras celdas.
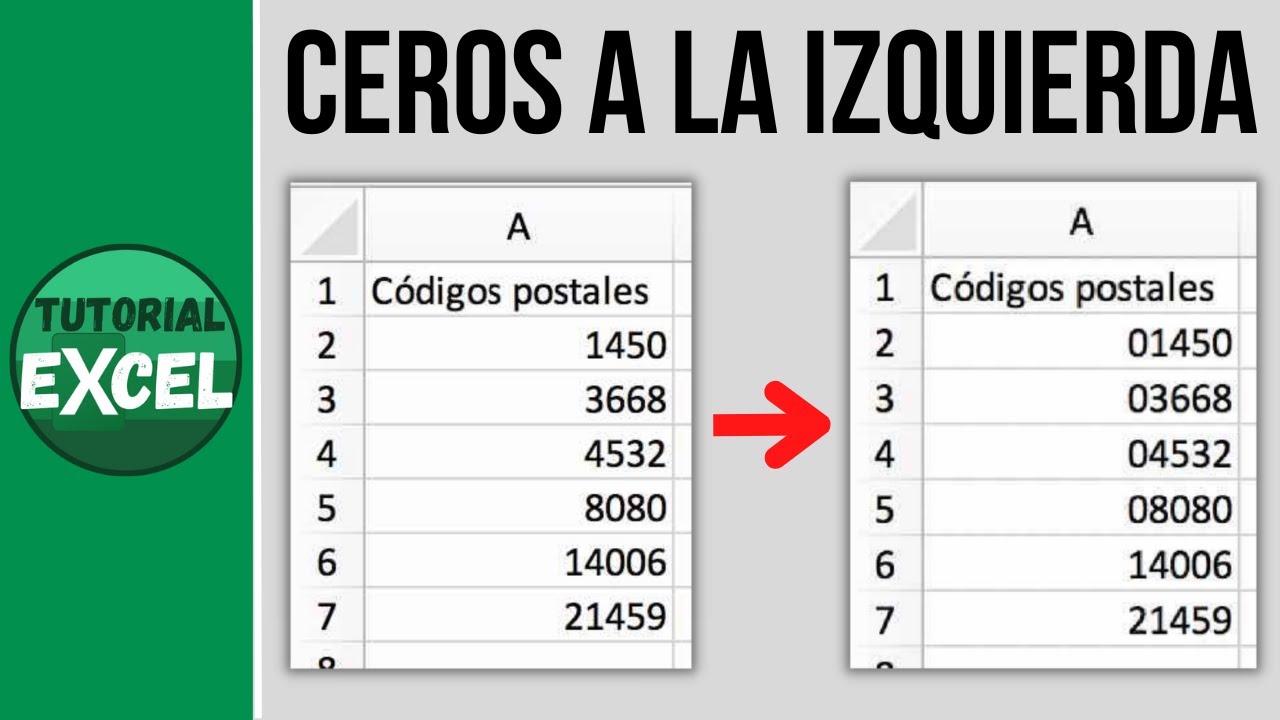
Mantener ceros a la izquierda en Excel YouTube
TRUCO PARA AGREGAR CEROS A LA IZQUIERDA A CIFRA EN EXCEL.#AgregarCerosIzquierdaExcel#PonerCerosIzquierdaExcel#InsertarCerosIzquierdaExcel#AgregarCerosIzquier.

Como Insertar Cero a la Izquierda en Excel 2 Formas Ninja del Excel
Es así como podemos rellenar con ceros a la izquierda en Excel utilizando la función TEXTO. Autor: Moisés Ortiz Moisés es consultor en tecnologías de la información con especialidad en herramientas de inteligencia de negocios y análisis de datos. Tiene más de 25 años de experiencia en el uso de Excel y es una de sus herramientas.
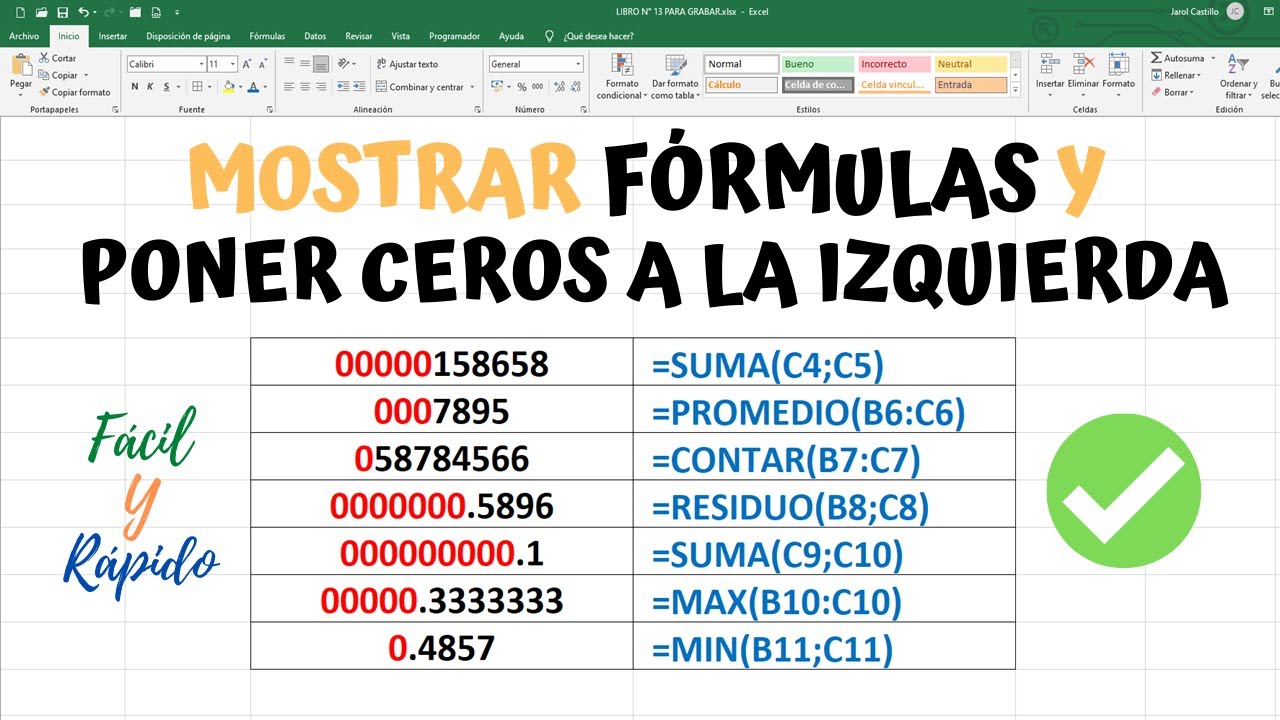
Como mostrar FÓRMULAS Y PONER CEROS A LA IZQUIERDA en Excel Fácil y Rápido YouTube
En este tutorial te enseñaré a completar o rellenar con ceros un valor numérico en Microsoft Excel. Para esto, utilizaremos la función TEXTO y el símbolo amp.
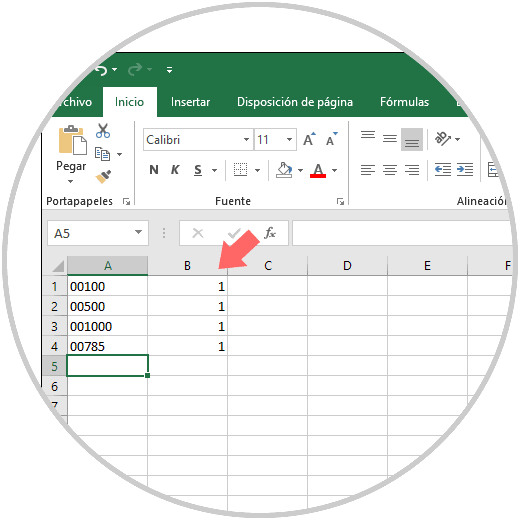
Cómo quitar o poner ceros a la izquierda en Excel 2016 y Excel 2019 Solvetic
En Excel cuando escribes un número que tiene ceros a la izquierda, por defecto, se eliminan.

Cómo mantener el cero a la izquierda en Excel Recursos Excel
Aplicar formato a números para mantener los ceros a la izquierda no es compatible con Excel Web App. Para ello, obtenga más información sobre el uso de la aplicación de escritorio de Excel.. códigos de producto o códigos postales, Excel eliminará estos ceros a la izquierda. Para evitar que esto suceda, primero puede aplicar el formato.
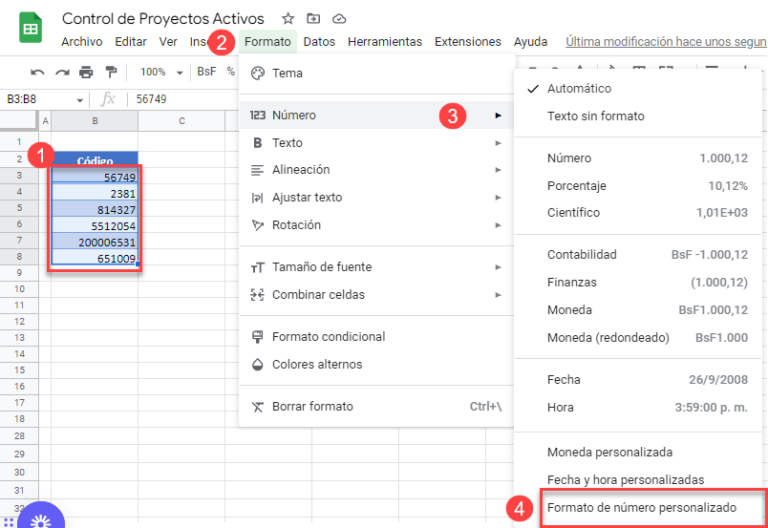
Rellenar Números (Agregar Ceros a la Izquierda) en Excel y Google Sheets Automate Excel
Rellenar con ceros a la izquierda en Excel para una correcta representación numérica. Cuando trabajamos con números en Excel, es importante asegurarnos de que estén correctamente representados para evitar confusiones y errores. En el contexto de la Informática, a menudo necesitamos rellenar valores numéricos con ceros a la izquierda para.
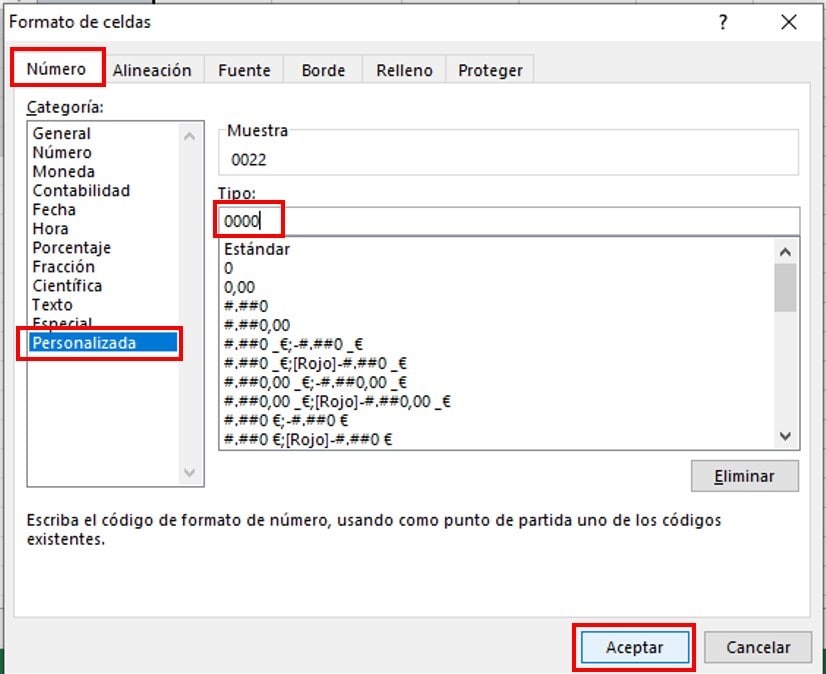
Cómo Poner Ceros a la Izquierda en Excel Cosmo del Como
Método 1: Usando formato de celdas. Para realizar esto presionamos Ctrl+1 (o clic derecho y formato de celda), y como se muestra en la imagen, seleccionamos la opción "Personalizada" y en tipo colocamos 5 ceros (o la cantidad que deseemos) "00000", esto hará que Excel rellene con ceros cada número hasta hacerlo llegar a 5 cifras.
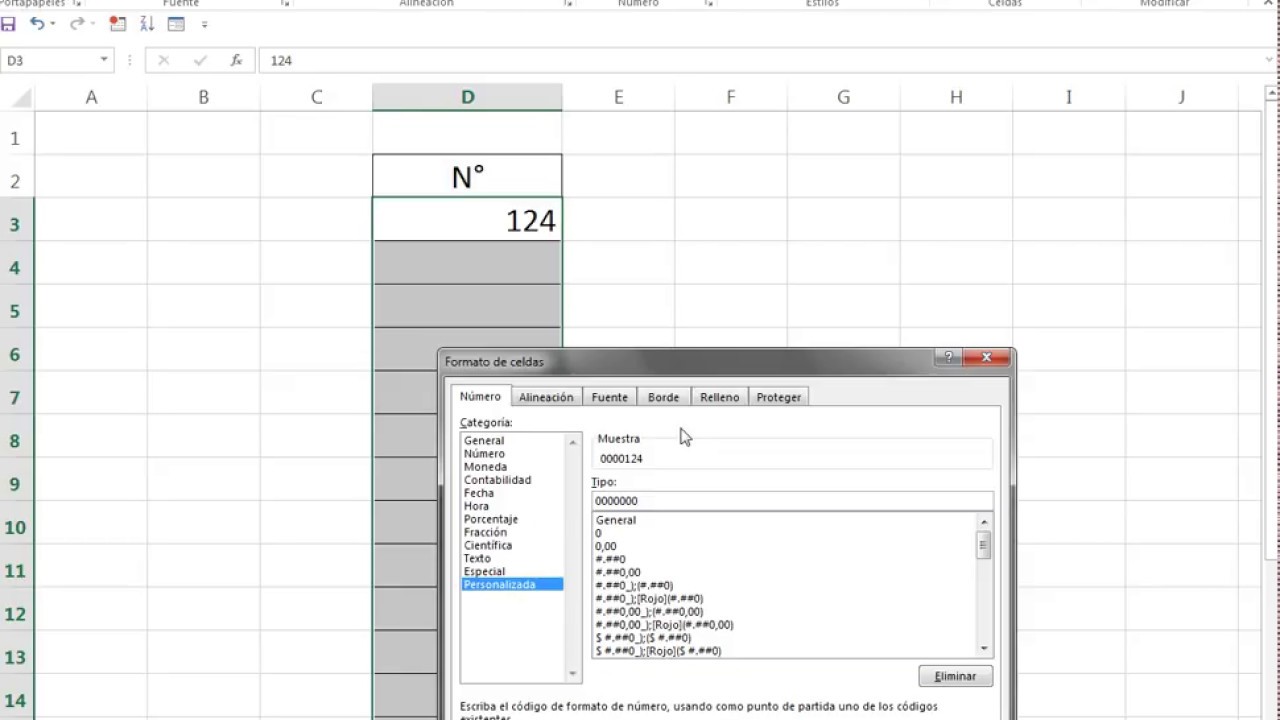
CÓMO INSERTAR CEROS A LA IZQUIERDA EN EXCEL YouTube
Para utilizar este método, sigue los siguientes pasos: Selecciona la celda o rango de celdas que deseas rellenar con ceros a la izquierda. Haz clic con el botón derecho del ratón y selecciona "Formato de celdas". En la pestaña "Número", selecciona "Personalizado". Escribe en el cuadro "Tipo" el siguiente formato: 00000, donde "5" es el.

Rellenar con ceros números a la izquierda en Excel YouTube
A continuación se muestra cómo se puede hacer: Seleccione las celdas que contienen los números a los cuales se les agregarán los ceros a la izquierda. Haga clic derecho y seleccione "Formato de celda". En la pestaña "Número", seleccione "Personalizado". Escriba un formato personalizado como "000000" en el campo "Tipo".